## Release notes
### 1.6.0
- Compatibility with Numa Compact SE and X SE.
- Overall performance improvements.
### 1.5.1
- Bug fixes.
### 1.5.0
- Added ability to force the firmware update.
- Stability improvements.
### 1.4.0
- Improved compatibility with Numa X Piano firmware 2.0.
### 1.3.0
- App renamed in *Numa Manager* (previously was *Numa Compact Manager*).
- Full compatibility with Numa X Piano and Numa X Piano GT.
- Improved user interface including easier navigation and extended functions.
- Improved firmware update experience.
- Progress Bar while connecting.
- MIDI Program/Bank info of Sounds.
- Multiple selection of the Programs with *Shift* in the Library.
### 1.2.0
- App renamed *Numa Compact Manager* (previously was *NC2x Manager*).
- The Manager is now fully compatible with the Numa Compact 2 allowing to manage Programs and load new Sounds.
- Firmware update function.
### 1.0.0
Initial release
## Download
WindowsmacOS
### Requirements
- Windows 10 or higher
- macOS 10.13 or higher
- Numa Compact SE or Numa Compact X SE updated to version 1.0.2 or higher*
- Numa Compact 2 or Numa Compact 2x updated to version 1.2.0 or higher*
- Numa X Piano GT or Numa X Piano GT updated to version 1.0.0.0 or higher** Version required to enjoy all Numa Manager features. You can perform the update starting from any firmware version.
[Other platforms](../1574843/)
## First start and connection
1. Open Numa Manager.
2. Power on the instrument with the power adapter included in the box and connect it to your computer via USB; wait until Numa Manager regonizes it.
3. Use the sidenav to move between sections.
The connection status and the memory free space are the bottom.
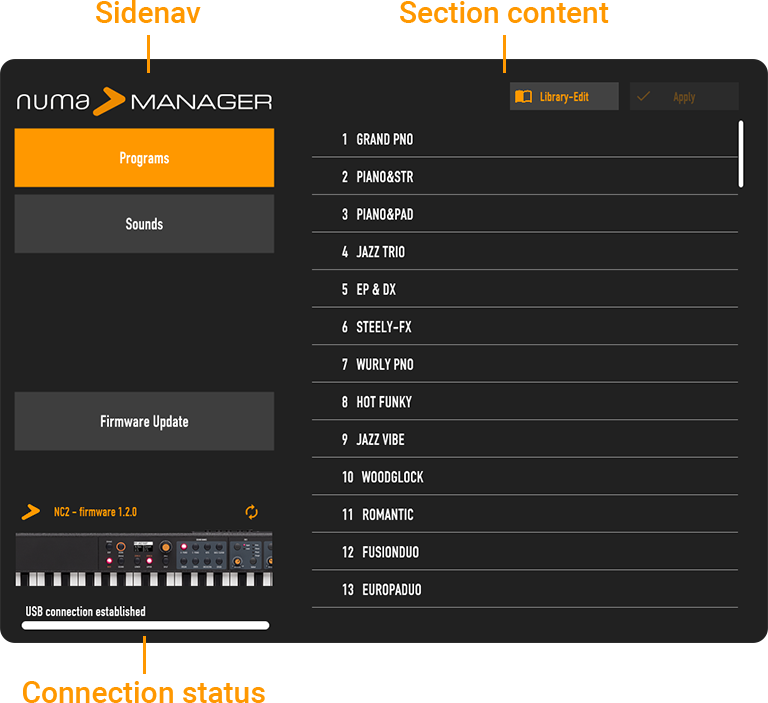
## Program library
In the **Programs** section, click Library-Edit.
The right panel shows the Programs inside the instrument.
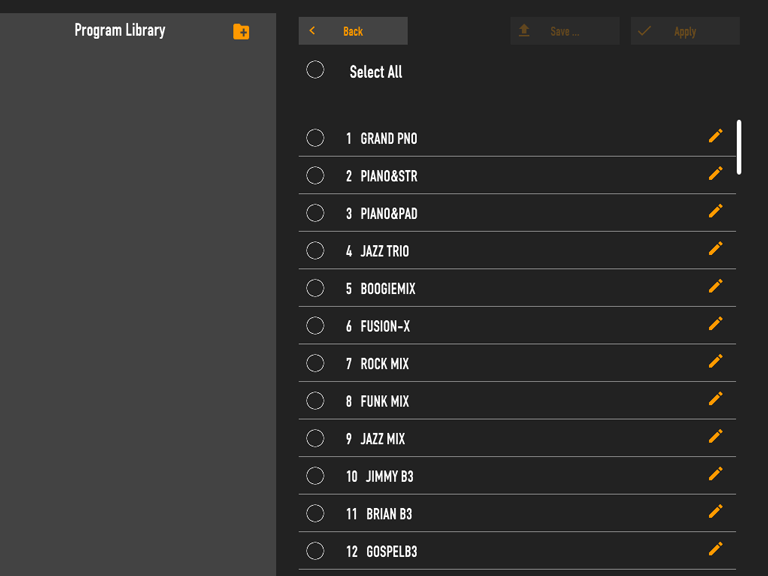
### Rename a Program
Click , write the new name and press **Ok**.
### Saving Programs
Select one or more Programs and press Save... to export them to the desired location as a ***.prf*** file.
Press to open a *.pfr* file. The content will be shown in the Library panel.
### Copy and move Programs
Select one or more Programs from the left panel and drag right to copy them inside the instrument. Click Apply to save the changes.
You can also sort the Programs by dragging them.
### Cancel the changes
Click Back and then to restore the syncronization between the instrument and the Manager; by doing this, all unapplied changes to the Programs list will be restored to the intitial situation.
The command has no effect after applying the changes.
### Apply the changes
Press Apply to save all changes.
To restore the original Factory Programs after applying the changes, perform a **factory restore** (see instrument user manual).
## Favorites
*This feature is available in Numa X Piano e Numa X Piano GT only.*
In the **Programs** section, click Library-Edit.
The right panel shows the Favorites inside the instrument. Click a Favorite to show the Programs inside.
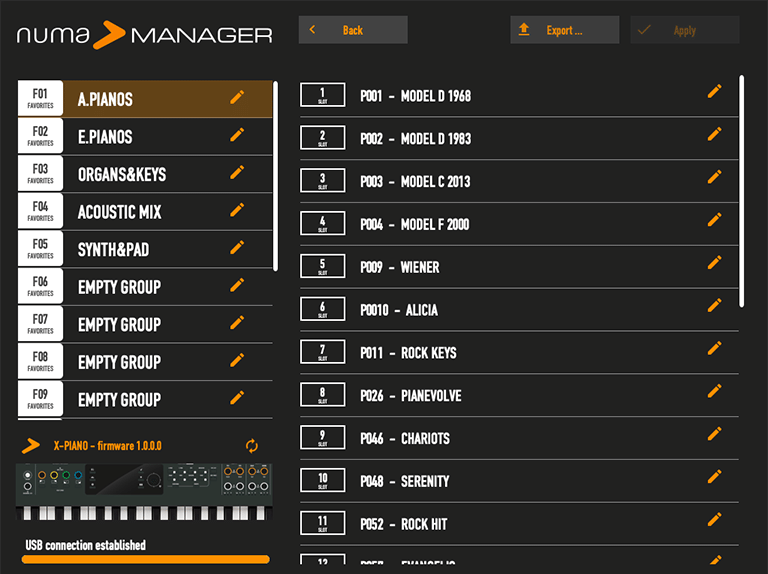
### Change Programs in a Favorite
Click near the Favorite name, write the new name and press **Ok**.
### Edit a Favorite
Select the Favorite and click near the Program name. Then choose the new Program.
### Export a Favorite
You can export a single Favorite content to import in the Program Library at a later time.
Select a Favorite and click Export... to save all contained Programs to the desired location as a ***.prf*** file.
## Sound library
In the **Sounds** section click any **Sound Bank** to show the the contained Sounds.
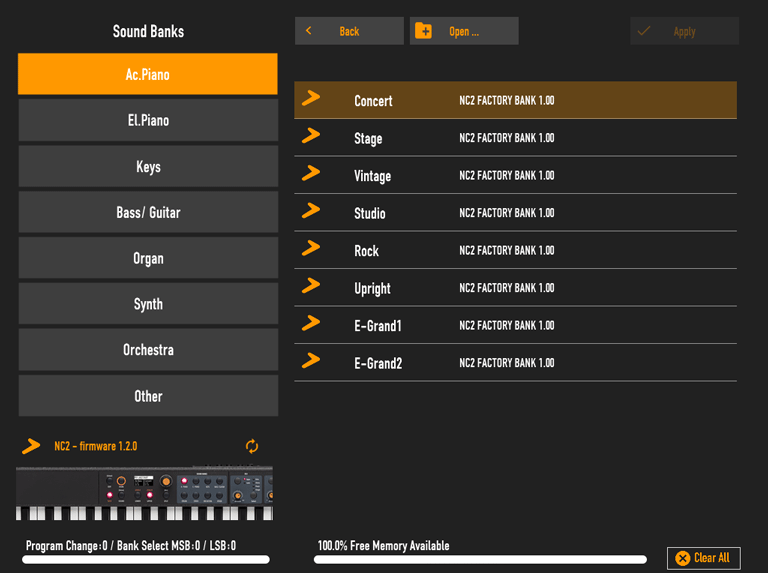
*Click a Sound to show the related **Program Change** and **Bank Select** in the connection area.*
### User memory
The memory bar on the botton right area shows the free available memory.
Factory Sounds don't take up user memory.

The memory is optimized so that the space taken by more sounds is less than the sum of the space taken by each sounds.
### Download a new Sound
Explore the downloadable Sounds for you instrument:
- Numa Compact 2 Sounds
- Numa Compact 2x Sounds
- Numa X Piano Sounds
- Numa X Piano GT Sounds
Click LISTEN to listen an audio preview and DOWNLOAD to get the Sounds as ***.bin*** files. Each *.bin* file can include a single Sound or a pack of more Sounds.
The downloadable sounds are periodically updated.
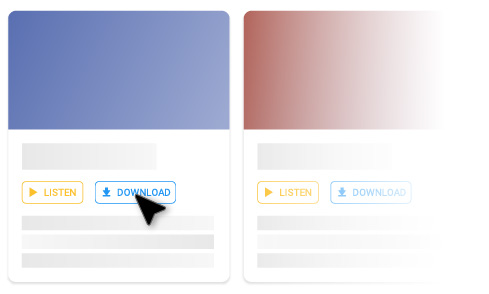
### Install a Sound
Press Open... and choose the Sound file you have previously downloaded. The Sound will be added to the first available position of the related sound bank (all Acoustic Pianos wll be added to the A.PIANO Bank, all Bass or Guitars to the BASS>R Bank etc.).
The changes have no effect until you press Apply.
### Delete a Sound
Press near an installed Sound to delete it. Factory Sounds cannot be deleted.
The changes have no effect until you press Apply.
### Move Sounds
Drag a Sound to change its posizion inside the related bank.
Please note that moving the Sounds does not affect previously stored Programs.
The changes have no effect until you press Apply.
### Apply the changes
When you have finished editing, press Apply and wait until the end of process. This can take a few minutes.

### Clear all Sounds
Click Clear All to delete all installed Sounds and restore the position of the Factory Sounds.
Factory Sounds will never be deleted.
## Firmware update
Follow the related guide:
- Update Numa Compact SE / X SE
- Update Numa X Piano
## Troubleshooting
The instrument is not recognized