Connect your instrument to a computer or mobile device via USB
Follow these instructions to enable the best USB connection between Studiologic instruments and your computer, tablet or smartphone.
 1. Connect the instrument to an electrical outlet using the original Power Adapter or Power Cord included in the box.
2. Power on the instrument.
3. Connect the instrument to your computer or mobile device via USB.
The next section explains which cable to use based on your device.
## USB connection
The following image shows the most popular USB connectors.
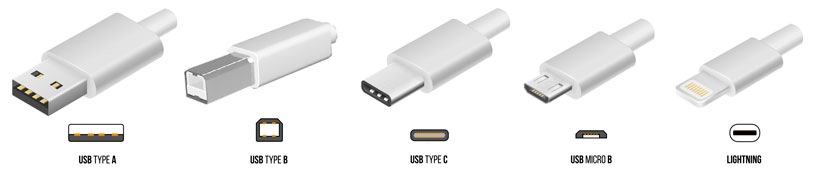
Studiologic products use USB Type-B or Micro-B.
| Product | Type-B | Micro-B |
|:------------------|:------:|:-------:|
| Numa X Piano | ✅ | |
| Numa Compact 2/2x | ✅ | |
| SL Keyboards | ✅ | |
| Sledge | ✅ | |
| SL Mixface | | ✅ |
You may need a specific USB adapter or cable depending by the connector Type of your digital device.*
The following paragraphs show some possible solutions based on the USB Type of your device.
### USB Type-A
Available in most computers. The appropriate cable is usually supplied in the instrument package. If not, use a certified good quality cable, **Type-A to Type-B** or **Type-A to Micro-B**, according to your Studiologic product.
### USB Type-C
Available in recent computers, smartphones and some iPad models. Choose one of the following options:
- **USB Type-C to Type-A Adapter** (recommended)
Use together with a [USB Type-A cable](#usb-type-a).

- **USB Type-C to Type-B/Micro-B cable**
It allows direct connection between the instrument and your device, without additional adapters.

### Lightning (iOS)
Available on most iPhones and iPads. Choose one of the following options:
- **[Apple Lightning to USB 3 Camera Adapter](https://www.apple.com/shop/product/MK0W2AM/A/lightning-to-usb-3-camera-adapter)** (recommended)
Use together with a [USB Type-A cable](#usb-type-a). It also allows to charge the iOS device during use.
- **[Apple Lightning to USB Camera Adapter](https://www.apple.com/shop/product/MD821AM/A/lightning-to-usb-camera-adapter)**
Use together with a [USB Type-A cable](#usb-type-a). The iOS device may show a warning regarding battery consumption, even though the instrument does not truly absorb energy from it.
- **USB Type-B/Micro-B to Lighting cable** (not recommended)
It allows direct connection between the instrument and the iOS device, without additional adapters.
### USB Micro-B
Available on older smartphones and tablets.
Use a **USB Micro-B to Type-A adaptor** together with a [USB Type-A cable](#usb-type-a).
Please note that this kind of device may not support the connection of MIDI devices. If you have an Android device, you can check MIDI support with [this app](https://play.google.com/store/apps/details?id=com.appobs.checkmidisupport).
## Drivers
All of our products use the standard MIDI drivers included in every operating system.
This means you don't need to install any additional drivers.
## Check the connection
## Troubleshooting
If your instrument is not correctly recognized try to perform one or more of these operations:
- Use a different USB port.
- Use a different USB cable.
- If you have a laptop, connect it to the power supply.
- As a temporary test, disconnect any other USB device to avoid interferences.
- [Restore the MIDI devices](../1850987/).
---
\* *Studiologic does not assume any responsibility for any damage or malfunction caused by the use of uncertified and non-compliant USB cables.*
1. Connect the instrument to an electrical outlet using the original Power Adapter or Power Cord included in the box.
2. Power on the instrument.
3. Connect the instrument to your computer or mobile device via USB.
The next section explains which cable to use based on your device.
## USB connection
The following image shows the most popular USB connectors.
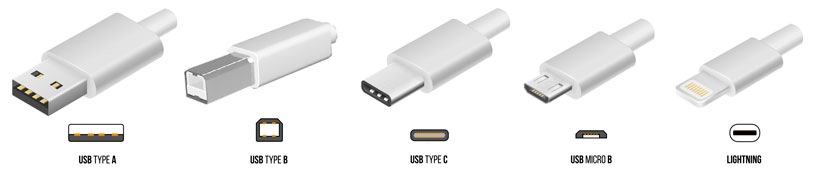
Studiologic products use USB Type-B or Micro-B.
| Product | Type-B | Micro-B |
|:------------------|:------:|:-------:|
| Numa X Piano | ✅ | |
| Numa Compact 2/2x | ✅ | |
| SL Keyboards | ✅ | |
| Sledge | ✅ | |
| SL Mixface | | ✅ |
You may need a specific USB adapter or cable depending by the connector Type of your digital device.*
The following paragraphs show some possible solutions based on the USB Type of your device.
### USB Type-A
Available in most computers. The appropriate cable is usually supplied in the instrument package. If not, use a certified good quality cable, **Type-A to Type-B** or **Type-A to Micro-B**, according to your Studiologic product.
### USB Type-C
Available in recent computers, smartphones and some iPad models. Choose one of the following options:
- **USB Type-C to Type-A Adapter** (recommended)
Use together with a [USB Type-A cable](#usb-type-a).

- **USB Type-C to Type-B/Micro-B cable**
It allows direct connection between the instrument and your device, without additional adapters.

### Lightning (iOS)
Available on most iPhones and iPads. Choose one of the following options:
- **[Apple Lightning to USB 3 Camera Adapter](https://www.apple.com/shop/product/MK0W2AM/A/lightning-to-usb-3-camera-adapter)** (recommended)
Use together with a [USB Type-A cable](#usb-type-a). It also allows to charge the iOS device during use.
- **[Apple Lightning to USB Camera Adapter](https://www.apple.com/shop/product/MD821AM/A/lightning-to-usb-camera-adapter)**
Use together with a [USB Type-A cable](#usb-type-a). The iOS device may show a warning regarding battery consumption, even though the instrument does not truly absorb energy from it.
- **USB Type-B/Micro-B to Lighting cable** (not recommended)
It allows direct connection between the instrument and the iOS device, without additional adapters.
### USB Micro-B
Available on older smartphones and tablets.
Use a **USB Micro-B to Type-A adaptor** together with a [USB Type-A cable](#usb-type-a).
Please note that this kind of device may not support the connection of MIDI devices. If you have an Android device, you can check MIDI support with [this app](https://play.google.com/store/apps/details?id=com.appobs.checkmidisupport).
## Drivers
All of our products use the standard MIDI drivers included in every operating system.
This means you don't need to install any additional drivers.
## Check the connection
## Troubleshooting
If your instrument is not correctly recognized try to perform one or more of these operations:
- Use a different USB port.
- Use a different USB cable.
- If you have a laptop, connect it to the power supply.
- As a temporary test, disconnect any other USB device to avoid interferences.
- [Restore the MIDI devices](../1850987/).
---
\* *Studiologic does not assume any responsibility for any damage or malfunction caused by the use of uncertified and non-compliant USB cables.*
1. Open **Settings**, click **Devices**, then click **Bluetooth & other devices**.
2. Localize your instrument in the list.
If you can't see your instrument or there are any warning, go to [troubleshooting](#troubleshooting).

1. Open **Settings**, click **Bluetooth & devices**, then click **Devices**.
2. Localize your instrument in the list.
If you can't see your instrument or there are any warning, go to [troubleshooting](#troubleshooting).

1. Open the utility **Audio MIDI Setup** included in your Mac.
2. Click Window > **Show MIDI Studio**.
3. Localize your instrument in the list.
If you can't see your instrument or there are warnings, go to [troubleshooting](#troubleshooting).
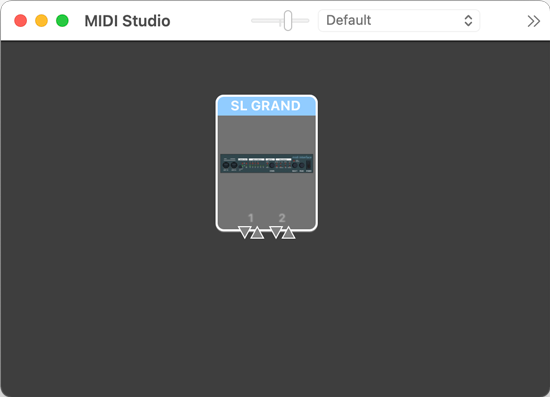
iOS does not have a built-in tool that displays connected device. We recommend installing a MIDI monitor app such as [MIDI Wrench](https://apps.apple.com/us/app/midi-wrench/id589243566).
When you connect an external device, the system will inform you with a notification. Tap the notification and make sure that **MIDI** is selected.
